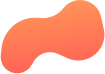
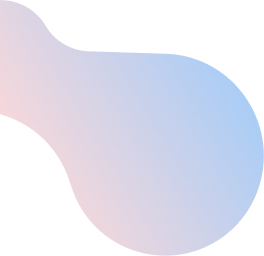
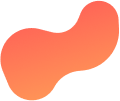
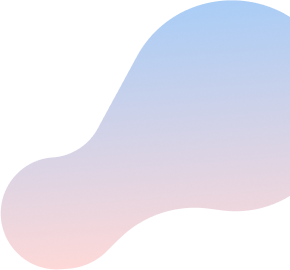
My Wired Internet Speed Is Slow
When your Internet speed does not appear as fast as you would like, you can test it to ensure your Internet connection is working properly.
Test your speed
If you would like to accurately test your Internet speed when you find it slow, do the following:
- Using a wired Internet connection, launch your Web browser.
- Navigate to www.speedtest.net
- Click Go. The speed test begins.
NOTE: The test may take up to one minute.
Your download and upload speeds are displayed.
What you need to know
Some valuable information and tips before you get started:
- Attaining at least 80% of the speed featured with your Internet plan is considered acceptable.
(For example, your Internet plan features 50 MBps download speed, but you are attaining an actual download speed of 40 MBps.) - Ensure the length of your cables (RJ45 and RJ11 or coaxial cables) does not exceed 6 feet
- Clearing your browser’s cache and cookies can often resolve speed-related issues.
- If you are using a Wi-Fi TM Internet connection, test your Internet speed on a computer using a wired Internet connection.
This is the most accurate way of determining your actual Internet speed. It will also help you to determine if your speed issues are related to your Internet service, or your home Wi-Fi network. - Wi-Fi Internet connection speeds are typically slower due to multiple environmental factors that can interfere with your Wi-Fi signal, such as:
- Cordless phones in your home that may use a similar frequency
- Physical distance between your device (i.e. laptop, tablet or smartphone) and your modem
- Electromagnetic appliances in your home, such as a microwave oven
- Living in a densely populated area such as an apartment building, where multiple Wi-Fi networks may exist.
Clear your browser cache and cookies
Clearing your browser cache and cookies removes a significant amount of data from the browser memory and helps fix problems when you can’t browse the Web.
Select your Web browser below for detailed instructions:
Chrome
- From the top right corner of your browser, click the Menu icon.
- Select History. A second window appears.
- From the second window, select History.
- From the left pane, select Clear browsing data.
- Check the following check boxes:
- Browsing history
- Download history
- Cookies and other site and plugin data
- Cached images and files
- Click Clear browsing data.
Your browser cache and cookies are cleared.
Firefox
- From the top right corner of your browser, click the Menu icon.
- Select History.
- Select Clear Recent History….
- Check the following check boxes:
- Browsing & Download History
- Form & Search History
- Cookies
- Cache
- Click Clear Now.
Your browser cache and cookies are cleared.
Internet Explorer 8 and above
- Select the dropdown arrow for the ‘Safety’ menu option found in the top right corner of the window.
- Click Delete Browsing History…
- Deselect Preserve Favorites Website Data.
- Select Temporary Internet files, Cookies, and History.
- Click Delete.
Your browser cache and cookies are cleared.
Safari (Mac OS X)
- From the top left corner of your browser, click Safari.
- Select Reset Safari….
- Check the following check boxes:
- Clear history
- Remove all website data
- Clear the Downloads window
- Click Reset.
Your browser cache and cookies are cleared.
