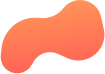
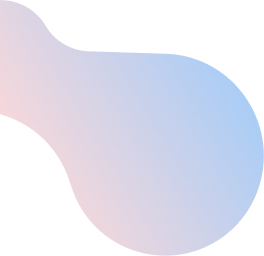
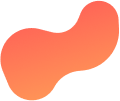
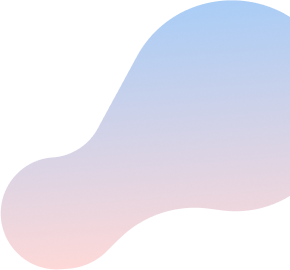
My Wired Internet Connection doesn’t work
When you cannot establish a wired Internet connection, you can try the following:
Inspect and restart your devices
When you cannot browse the Web while using a wired Internet connection, rebooting your modem, router (if you have one) and computer will often correct the problem.
- Inspect all cables running to and from your modem, router (if you have one) and computer. Make sure all cables are securely connected with no signs of damage.
If any of your cables appear damaged, replace them immediately. - From the back of your modem (and router, if applicable), disconnect the power cord for 30 seconds.
- Turn off your computer.
- Reconnect the power cord to your modem (and router, if applicable). The Power light turns on.
NOTE: If the Power light does not turn on, this indicates hardware failure. Contact us for additional assistance. - Depending on your modem, the following lights should turn either green or blue within 2-3 minutes:
- Power
- Broadband, ADSL ou Online
- Internet, Link or PC Activity
IMPORTANT: Some modems may have up to 5 lights. For a detailed explanation of your specific modem, please refer to the User Guide for your device.
- Turn on your computer.
Launch your Web browser and navigate to a Web site. If problems persist, check your browser settings following the instructions below.
Check your browser
Make sure your Web browser is not set to “Work Offline” mode as it will block your Web browser from connecting to the Internet. Do the following:
- Launch your Web browser.
- From the top left corner of your Web browser, click File.
NOTE: If you do not see the File tab, press the Alt key on your keyboard. - Make sure Work Offline is unchecked. If a check mark is present, click Work Offline. The check mark disappears.
Test your Web browser by navigating to a Web site. If problems persist, try clearing your browser cache and cookies following the instructions below.
Clear your browser cache and cookies
Clearing your browser cache and cookies removes a significant amount of data from the browser memory and helps fix problems when you can’t browse the Web.
Select your Web browser below for detailed instructions:
Chrome
- From the top right corner of your browser, click the Menu icon.
- Select History. A second window appears.
- From the second window, select History.
- From the left pane, select Clear browsing data.
- Check the following check boxes:
- Browsing history
- Download history
- Cookies and other site and plugin data
- Cached images and files
- Click Clear browsing data.
Your browser cache and cookies are cleared.
Firefox
- From the top right corner of your browser, click the Menu icon.
- Select History.
- Select Clear Recent History….
- Check the following check boxes:
- Browsing & Download History
- Form & Search History
- Cookies
- Cache
- Click Clear Now.
Your browser cache and cookies are cleared.
Internet Explorer 8 and above
- Select the dropdown arrow for the ‘Safety’ menu option found in the top right corner of the window.
- Click Delete Browsing History…
- Deselect Preserve Favorites Website Data.
- Select Temporary Internet files, Cookies, and History.
- Click Delete.
Your browser cache and cookies are cleared.
Safari (Mac OS X)
- From the top left corner of your browser, click Safari.
- Select Reset Safari….
- Check the following check boxes:
- Clear history
- Remove all website data
- Clear the Downloads window
- Click Reset.
Your browser cache and cookies are cleared.
